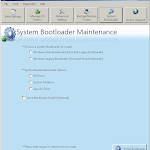Langsung aja ya.. karena sbntar lagi jam makan, dan saya udah lapar jadi langsung ke intinya. Pernah anda lihat background pada GRUB linux kan? nah saya penasaran gimana cara ganti gambar background itu di GRUB. Ternyata gampang sekali, buka /boot/grub/grub.cfg lihat disana nama file yang dipakai untuk background. kasusnya saya pakai linux mint, jadi gambar background itu ada di /boot/grub/linuxmint.png. Tinggal pilih foto yang mau kita jadikan background GRUB, ubah resolusinya jadi 1024x768 dan save As PNG. Terakhir tinggal replace di /boot/grub/linuxmint.png. ;) restart dan lihat gambar nya.. :D
Selasa, 27 Desember 2011
Jumat, 16 Desember 2011
Enable SNMP pada Cisco
SNMP merupakan salah satu protokol standar untuk monitoring network. SNMP adalah singkatan dari Simple Network Management Protokol. Pada Cisco Device Default nya SNMP tidak enable sehingga administrator tidak dapat langsung monitoring menggunakan SNMP client sperti PRTG dsb. Berikut cara untuk enable SNMP pada cisco:
Masuk ke konfigurasi terminal:
[plain]
switch> enable
password:
switch# configure terminal
switch (config)#
[/plain]
Setup ID untuk SNMP nya:
[plain]
switch (config)# snmp-server contact fadhly@cs.upi.edu
switch (config)# snmp-server location Bandung, Indonesia
switch (config)# snmp-server chassis-id Cisco2960-switch
[/plain]
Setup Community untuk SNMP nya:
[plain]
switch (config)# snmp-server community Public RW
switch (config)# exit
siwtch# exit
[/plain]
Silahakan konfigurasi SNMP client nya dengan communiti public dan protokol SNMP. Selamat me-monitor Jaringan \m/
Selasa, 13 Desember 2011
Mengecek Koneksi SMTP Auth
Langsung aja ya, karena udah jam 3 dan saatnya pulang kerja saya nulisnya rada buru-buru. Jadi gini, ketika kita menginstall mail server hal yang terpenting adalah SMTP karena protokol ini lah yang akan mengirim email. Sudah dua kali server yang saya urus mengalami error saat mengirim email dengan pesan (SMTP Authentication Failed). Nah, untuk memastikan SMTP berjalan dengan normal, kita harus mengecek apakah SMTP dapat mengirim email/tidak. caranya sebagai berikut:
[plain]
# telnet localhost 25
Trying 127.0.0.1...
Connected to example.com (127.0.0.1).
Escape character is '^]'.
220 example.com - Welcome to Qmail ESMTP
[/plain]
test menggunakan perintah helo/ehlo:
[plain]
ehlo
250-example.com - Welcome to Qmail
250-STARTTLS
250-PIPELINING
250-8BITMIME
250-SIZE 20971520
250 AUTH LOGIN PLAIN CRAM-MD5
[/plain]
kita mulai mengirim email dengan perintah berikut:
[plain]
mail from: fadhly@example.com
250 ok
rcpt to: freakheadrobot@example.com
250 ok
data
354 go ahead
From: fadhly <fadhly@example.com>
To: rozak <freakheadrobot@example.com>
Subject: Testing Kirim Email dari Konsole
halo rozak, apa kabar?
.
250 ok 1323763923 qp 27493
[/plain]
apabila tidak terdapat pesan error, berarti email kita sudah dalam queue transfer. tinggal keluar telnet dengan perintah:
[plain]
quit
[/plain]
Mudah mudahan berhasil ;)
Kamis, 08 Desember 2011
Install DOMJudge Server di Centos 5.5
DOMjudge, jujur saya baru dengar aplikasi ini, saya harus menginstall program ini di server cs. Setelah saya cari, ternyata DOMjudge adalah sebuah software yang digunakan sebagai automated judge system pada programming contest. Ya wajarlah dipasang di server, karena ilkom upi mau ngadai programming contest. Lantas saya di berikan tutorial cara install nya, tapi ternyata linux nya V system, tutorialnya pakai ubuntu.
Nah, masalahnya saya pakai CentOs 5.5. Dengan berbekal nekat dan semangat saya coba aja, install mengikuti tutorial itu, ternyata ga berhasil karena berbeda jauh. Perbedaannya terletakk pada Package Management dan Library Name yang berbeda. Kalau Ubuntu sih enak, repo nya banyak dan tutorialnya banyak CentOs gmana? Akhinya saya berhasil install DOMjudge ini sendiri. Berikut caranya :
Asumsi nya, server sudah terkoneksi dengan internet dan repo CentOs nya sudah terkonfigurasi. Pertama kali kita harus install dependencies nya (saya sudah install LAMP dan berjalan dengan Normal) :
[plain]
# yum install curl-devel
# yum install boost-devel
[/plain]
Download software DOMjudge nya disini :
[plain]
# wget -c http://downloads.sourceforge.net/project/domjudge/domjudge/
[/plain]
Extract DOMjudge dan pindah direktori kerja ke folder hasil extract nya:
[plain]
# tar xvfz domjudge-3.2.1.tar.gz
# cd cd domjudge-3.2.1
[/plain]
Configure dan Install DOMjudge nya :
[plain]
# ./configure --prefix=$HOME/domjudge
# make domserver && sudo make install-domserver
[/plain]
Masuk ke folder hasil instal nya dan kita akan melakukan konfigurasi DOMjudge :
[plain]
# cd ~/domjudge/domserver
[/plain]
Generate Password untuk DOMjudge database nya dengan perintah:
[plain]
# etc/gendbpasswords
[/plain]
Hasil output dari perintah diatas disimpan dalam satu file baru yang akan kita buat:
[plain]
nano etc/dbpasswords.secret
[/plain]
Install MySQL database nya untuk DOMjudge dengan perintah berikut (masukkan password root mysql ketika diminta) :
[plain]
# bin/dj-setup-database -u root -r install
[/plain]
Masukkan konfigurasi apache nya ke httpd conf.d kita agar bisa dibaca, lakukan dengan membuat symbolic link:
[plain]
# ln -s $HOME/domjudge/domserver/etc/apache.conf /etc/httpd/conf.d/domjudge.conf
[/plain]
Edit file httpd.conf nya di /etc/httpd/httpd.conf dan tambahkan baris berikut untuk servername nya:
[plain]
ServerName localhost
[/plain]
Terakhir, kita tinggal restart apache nya dengan perintah berikut :
[plain]
# /etc/init.d/httpd restart
[/plain]
DOMjudge nya sudah terinstall, tinggal menjalankan programming contest nya. :)
Senin, 05 Desember 2011
Mengatur Idle Time Out pada SSH
halo ketemu lagi, dalam dua hari ini saya seperinya terlalu banyak posting :D mudah mudahan ga bosan ya. Seperti biasa, saya learning by doing jadi skarang saya mau share tentang Secure Shell (SSH) pada linux. SSH adalah hal yang terpenting pada server linux, umumnya server yang menggunakan OS linux akan membuka SSH agar sang administrator dapat melakukan remote terhadap servernya tanpa harus berada langsung di depan server tersebut. Secure shell salah satu metode remote yang aman, lebih aman di banding telnet / hyper terminal dll.
Tapi ada masalah di SSH tersebut, secara default idle timed out nya tidak di setting. Jadi apabila user SSH login ke server dan tiba-tiba koneksi user tersebut terputus maka terminal pts di server akan hang dan user tetap dianggap login sebagai idle (tidak ada aktifitas) lantas sampai kapan koneksi tersebut harus terbuka? ini agak vulnerable, jadi sebaiknya kita set idle timed outnya, berikut cara seting nya:
Edit file konfigurasi SSH
[plain]
# nano /etc/ssh/sshd_config
[/plain]
Tambahkan baris berikut :
[plain]
ClientAliveInterval 600
ClientAliveCountMax 3
[/plain]
Pengaturan diatas dalam second dan count nya, jadi dengan setingan diatas apabila user idle 3x600 second (30 menit) maka user tersebut akan secara otomatis di disconnect oleh server. silahkan sesuaikan value nya sesuai kebutuhan. Simpan dan keluar dari file tersebut, dan restar service SSH nya:
[plain]
# service sshd restart
[/plain]
selesai, minimal user yang hang entah karena idle atau terputus koneksi akan secara otomatis di kill oleh server. Saran lain di file konfigurasi yang sama disable akses login sebagai root. PermitRootLogin No. mudah mudahan server lebih aman ;)
Install Webmin di Centos 5.5
Webmin merupakan salah satu kemudahan bagi admin supaya tidak perlu konfigurasi lewat shell, apalagi bagi admin yang ga senang konsole. Dengan webmin kita bisa konfigurasi server dengan interface web jadi tinggal klak-klik selesai :) masalahnya di centos 5.5 repository default nya tidak menyediakan webmin. Supaya kita bisa install lewat yum kita harus tambahkan repository nya, caranya seperti berikut:
[plain]
# vi /etc/yum.repos.d/webmin.repo
[/plain]
didalam file itu masukkan baris berikut :
[plain]
[Webmin]
name=Webmin Distribution Neutral
#baseurl=http://download.webmin.com/download/yum
mirrorlist=http://download.webmin.com/download/yum/mirrorlist
enabled=1
[/plain]
sekarang kita install dependency buat webmin
[plain]
yum -y install perl-Net-SSLeay
[/plain]
Selesai konfigurasi ;) sekarang untuk install webmin tinggal ketik perintah :
[plain]
# yum install webmin
[/plain]
tunggu sampai selesai :) kalau sudah selesai tinggal akses lewat browser http://alamat-server:10000/ \m/
Minggu, 04 Desember 2011
Setting User pada Tomcat
Menyambung posting sebelumnya tentang install tomcat, setelah tomcat terinstall pada server kita dan bisa diakses lewat http://alamat-server:8080/ berarti tomcat sudah running dengan baik. nah, masalahnya user tomcat nya apa? Secara default tomcat tidak membuat user dan password. Jadi kita harus setting username dan password nya serta role nya secara manual. caranya dengan mengedit file di /etc/tomcat6/tomcat-users.xml dan tambahkan baris berikut:
[plain]
<role rolename="manager"/>
<role rolename="admin"/>
<user username="admin" password="admin" roles="admin,manager"/>
[/plain]
Dengan demikian kita bisa login dengan menggunakan username admin dan password admin. :)
Install Tomcat di Centos 5.5
Beberapa orang sangat menginginkan tomcat untuk membangung sebuah web, alasannya saya juga kurang tau. Ternyata jarang juga hosting yang menyediakan tomcat, jadi istimewa juga kalau di server ilkom dipasang tomcat. Oke saya coba sharing tentang cara installasi tomcat 6 pada linux, kasus nya saya pakai Centos 5.5. berikut langkah langkahnya :
Pastikan kita bekerja dengan root dan Install yum priorities :
[plain]
$ sudo su
# yum install yum-priorities
[/plain]
Pasang Repository EPEL dan RPMForge
[plain]
# rpm -Uvh http://download.fedora.redhat.com/pub/epel/5/i386/epel-release-5-4.noarch.rpm
# rpm -Uhv http://apt.sw.be/redhat/el5/en/i386/rpmforge/RPMS/rpmforge-release-0.5.2-2.el5.rf.i386.rpm
[/plain]
Pasang juga repository JPackages :
[plain]
# cd /etc/yum.repos.d/
# wget http://jpackage.org/jpackage50.repo
[/plain]
Install Java
[plain]
# yum install java
[/plain]
Install Tomcat6
[plain]
# yum install tomcat6 tomcat6-webapps tomcat6-admin-webapps
[/plain]
Untuk beberapa kasus, sering terjadi error seperti ini Missing Dependency: /usr/bin/rebuild-security-providers jika terjadi error tersebut, ketik perintah berikut dan lakukan kembali installasi tomcat:
[plain]
# rpm -i http://candrews.integralblue.com/wp-content/uploads/2009/07/jpackage-utils-compat-el5-0.0.1-1.noarch.rpm
# yum install tomcat6 tomcat6-webapps tomcat6-admin-webapps
[/plain]
Setelah selesai install, tinggal jalankan service tomcat nya dengan perintah :
[plain]
# service tomcat6 start
[/plain]
Installasi selesai, silahkan akses melalui browser dengan alamat http://alamat-server:8080/ ;) :-bd \m/
Install FreePascal di Centos 5.5
Free Pascal merupakan compiler yang paling sering kita pakai untuk belajar bahasa programming basic, yaitu pascal. berbeda dengan linux yang secara default sudah memiliki compiler bahasa C yaitu gcc. karena di ilkom mau ada CSPC yaitu (computer science programming contest) maka di server perlu ada compiler pascal, jadi saya harus install pascal. Ternyata caranya gampang, tinggal download dan install :
[plain]
$ sudo su
# wget -c http://download.fedora.redhat.com/pub/epel/5/i386/fpc-2.2.2-3.el5.1.i386.rpm
# rpm -ivh fpc-2.2.2-3.el5.1.i386.rpm
[/plain]
selesai, gitu doang kok.. ;)
Sabtu, 03 Desember 2011
Dual Boot XP dan 7 (Win7 Installed First)
Saya dapat ini karena salah seorang teman saya dual boot XP dan Windows 7, tapi masalahanya windows 7 nya sudah di install duluan. Kalau seandainya XP di install duluan kemudian baru 7 tidak ada masalah.. soalnya windows 7 bisa secara langsung mendeteksi OS sebelum nya. Setelah windows XP nya selesai di install tidak ada pilihan untuk masuk ke OS 7, langsung masuk ke XP.
Nah, Saya coba untuk bikin entri nya dengan mengedit boot.ini ternyata tidak bisa. agak deseperate juga sih :-< tapi dengan semangat ingin tau saya cari ke goole dan forum2, tidak ada solusi yang gampang. Terus ketemu Aplikasi Namanya Vista Boot Pro dari sebuah blog, langsung download dan cobain dan berhasil. Bisa download Vista Boot Pro itu di link ini file nya kecil kok ;) Berikut Caranya:
- Download dan install program tersebut
- Jalankan Vista Boot Pro, pilih tab System Boot Loader
- Ceklis Windows Vista Boot Loader pada bagian "choose A System Bootloader to Install"
- Ceklis All Drives pada bagian "System Boot Loader Install Options"
- Klik Install Boot Loader
Edit Entry Grub di Variant Ubuntu
Saya sudah lama sekali tidak mengoprek2 grub, eh tapi begitu ada blankon patimura yang merupakan turunan ubuntu saya coba install. ternyata bagus juga nih distro buatan indonesia. selesai install karena saya dual but, tampak list pilihan sistem operasi yang ada di grub nya tidak menyenangkan. kalo saya sih ga suka ada banyak gitu, suka tidak terpakai dan banyak yang ga penting seperti memory test dsb nya. saya berniat mengedit list sistem operasi di grub nya, cukup dua aja, windows dan linux.
ternyata begitu saya buka grub nya sistem nya sudah berbeda, saya baca baca di mbah google, katanya sejak ubuntu 9.10 list sistem operasi tidak lagi ada di menu.lst tapi di grub.cfg. Cara editnya seperti ini :
[plain]
$ sudo su
# cp /boot/grub/grub.cfg /boot/grub/grub.cfg.original
# chmod 644 /boot/grub/grub.cfg
# nano /boot/grub/grub.cfg
[/plain]
silahkan di edit, kalau saya mah karena ingin nya cuma dua list jadi yang tidak perlu saya hilangkan dengan menambahkan tanda # di depan nya. kalau selesai di edit, ganti kembali mod nya jadi 444 baru restart :
[plain]
# sudo chmod 444 /boot/grub/grub.cfg
# reboot
[/plain]
selamat meikmati grub yang baru <:-P